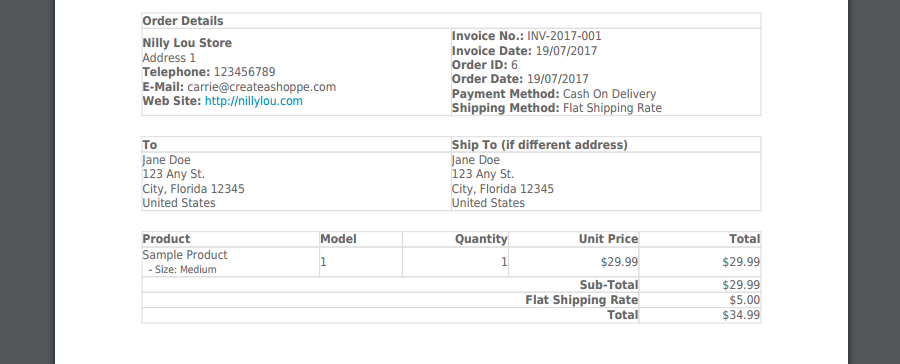Orders
When a customer goes through checkout, the information on their order is automatically transferred to the Orders section for you to keep track of. In the admin, you can view all of the orders made in your store, manually add orders, or edit the details of existing orders.
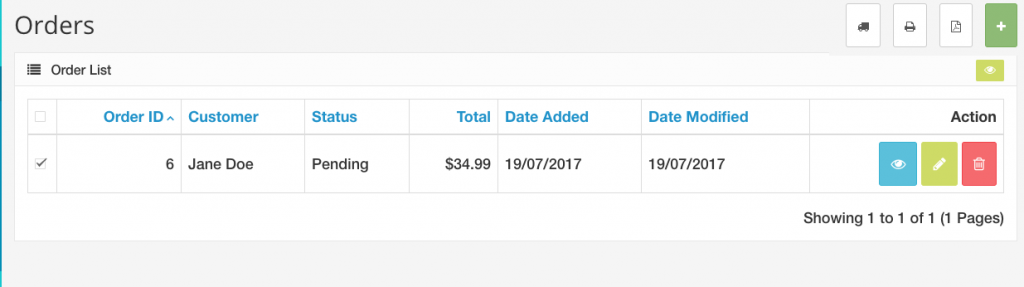 Managing Orders
Managing Orders
The Orders section is located under Sales > Orders. On this page, all orders are listed in detail. Choose to edit, add new, delete, search, or print an invoice of an order.
Searching for an order
The “Filter” button under Action helps you find orders based on the information specified in the blanks. It can help you locate orders by date added or customer. The “Filter” cannot search for orders by product purchased yet.
Manually adding/modifying an order
Customer Orders will be automatically updated to the Order section after a customer confirms checkout. Though it is automatically updated, you may want to edit or add orders manually to add new information such as a gift-voucher, or add reward points. To manually add a new order, click the “Add New” button. To modify a pre-existing order, click “Edit” under Action.
Customer details
The first section for modifying an order is called Customer Details. Typing in a customer name that has already made an account with the store will auto-complete the form by bringing up their information to fill in the blanks.
Products
In “Choose Product”, begin typing the product name. A drop down list will appear with products containing that name. Selecting a product from this list will bring up specific product options for this order.
Payment details
If an address has been added to the customer, select their address option under “Choose Address“. Otherwise the customer address will need to be manually filled into the form.
Shipping details
This section tracks the shipping address for this particular order. If the shipping and payment address are the same, copy and paste the information above when adding it manually.
Totals
Under Totals, other contributing payment factors, such as coupons and vouchers, are added/subtracted to the order total.
The sections seen above (such as Coupon, Voucher, Rewards) are extensions that were enabled specifically for this form. There is an option to customize the order details included in the totals by editing, uninstalling, or enabling specific order total extensions.
Printing invoices
To print an invoice, go back to the Orders page under Sales > Orders. Above the order list on the top right corner is the “Print Invoice” button. Select the order to be printed, and click “Print Invoice“. This action will direct you to a printable page of the invoice. The invoice can be printed out and included in with the shipping.
PDF Invoices
As an online store owner you should be aware of the importance and necessity of an efficient invoicing system and management in your online store. So we have implemented a PDF Invoice feature so that you and your customers can manage and download the invoices as PDF files.
Go to the Orders page under Sales > Orders. Above the order list on the top right corner is the “PDF Invoice” button. Select the order to be printed, and click “PDF Invoice“. This action will download a PDF file including details of the selected order.
If the PDF button is not clickable you may need to generate an Invoice No. for the order first. To do that click the Blue View button for the order you want to work with. In the Invoice No. space click the Generate link. The pdf feature will now work for this order.