Products
Products are the goods, digital downloads, services, subscriptions, and gift cards that you sell. You add a product by uploading product images and entering product details. If your product has options, like size or color, then you can add a variant for each combination of options.
You can view, add, update, copy, and organize your products from the Products area.
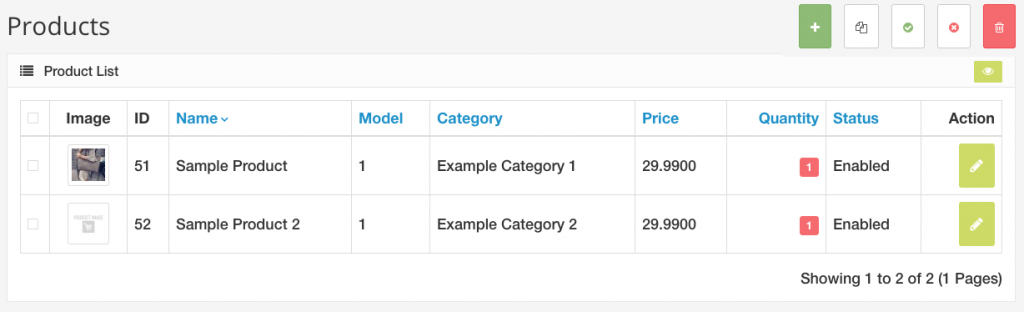
Add a product
From your admin click Store then Products
1. To add a product click the Green + button
2. On the General Tab enter a Title, description and (optional) product tags
3. Now click the Data Tab (on this tab you’ll add the main product photo, price, stock info, etc. You must enter a model ( if a model is not applicable for your products simply enter a 1)
4. Click the SEO tab: The SEO url will be complete for you. Enter a meta title (can be the same as the product title), meta description and keywords. Use words that describe your products. SEO information can improve your search rankings with Google and other search engines.
5. Click the Links tab
- Select any Manufacturers if applicable (to select start typing the name in the box)
- assign the product to a Category(s) (to select start typing the name of a category in the box)
- select filters if applicable
- Stores should be set to default for the product to appear in your store. If you have multiple stores you can choose one of those or multiple.
- Select Downloads to assign the files that the customer will download if this is a downloadable item. If you have not already uploaded your files for downloadable product see Downloads
- Select related products if applicable.
6. Click the Attributes tab and assign attributes if applicable
7. Click the Option tab. This is where you will assign any options like Color and size. If you have not set any options you can come back to this. To learn about setting up options see Options
If your options are ready you can select them by starting to the type the option name in the box. Click it when it pops up. We’ll use size as an example here: To add all sizes click the green + plus and repeat for each size, configure each size’s info (be sure to enter quantity if stock is set to Yes or the option will not display in your store)

8. If this is a recurring product (for example a subscription box) click this tab and assign the Profiles and Customer group if applicable. If you have not already setup profiles see Recurring Profiles
9. Click the Discount tab Click the green + button to add a new discount that applies only to the product you are adding or editing. Enter the discount info (start date, end date, price, etc) repeat for any number discounts on the item.
10. Click the Special tab Click the green + button to add a new special that applies only to the product you are adding or editing. Enter the special info (start date, end date, price, etc) repeat for any number specials on the item.
The difference between Discounts and Specials:
The discount is a sale on product’s price when somebody is ordering more pieces of the same product. In other words, the price for one piece may be $10, but using the discount You can set that after buying 5 pieces one piece will cost $8, after buying 10 pcs one will cost $6 etc. This information is then displayed only on product’s detail page.
The special is a normal product’s price sale, e.g. normally the price is $150 but using the special you can set the price to be $120 which will be shown in all product listings as “old-price – new-price”.
NOTE: If the special is set for the product, it has higher priority than the discount. The reason is because discounts are considered to be set for longer periods of time while specials for shorter ones (special events, discount week, black friday, etc.). In this case when a product has both discount and special set, the special is used.
11. If you have additional photos of your product click the image Tab. You can add as many additional photos as needed. *Remember the main product photo is added under the Data tab*
12. If your store uses a rewards/point system click the Rewards tab. In the points box enter the number of points needed to buy this item. In the next box enter number of points a customer would earn by buying this item.
13. Optional click the Design tab. In most all cases this will be set as Nothing Selected. To learn about Layouts and why you might override one see Layouts Advanced
When you have finished entering your product info be sure to click a save. You can click Save to stay on the product page, Save & Close to return to product listings or Save & New to add another product.
Edit a product
Click Products to see a list of all products in the store. Click the green pencil icon button next to an item to edit it. If you have a large list of items you can do a filtered search by Name, Price, Status, Model, Quantity or Category.
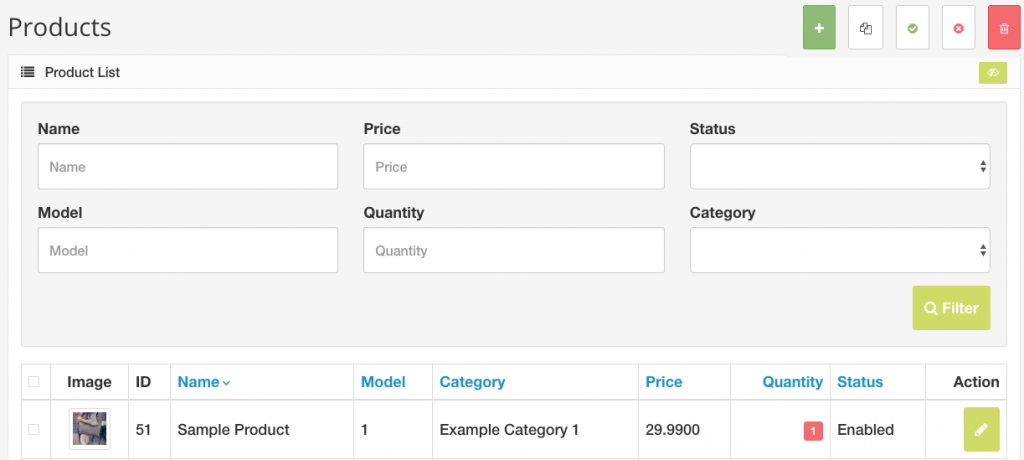
Copy a product
If you are adding many items that are similar and you only need to make a couple of small changes to the product info using the Copy feature can really speed things up.
Go to Store and click Products and then check the product you want to copy. Next click the Copy icon in the top right corner. (looks like 2 sheets of paper). This will duplicate the item and all of it’s info. Next edit the product and set it to enabled. Then make any changes necessary, and save.
Disable or delete a product
Go to Store and click Products. If you are sure you no longer need an item in your store and won’t need it again in the future select it and click the trash can icon in the upper right corner of your screen to delete it permanently. If you just need to hide the item from showing in your store temporarily select it and click the red X button in the upper right corner.